公司会议视频转换所使用的机器系统为windows,因程序转换失败时会在D盘生成临时文件,日积月累会造成磁盘满,造成新的视频会议录制 内容无法转换,为避免此类情况,临时用powershell编写了对应的删除及添加计划任务脚本。
系统环境:Microsoft Windows Server 2012 R2 Standard
powershell版本:4.0
1. 删除脚本
这里放到了D盘根目录下面,文件名为D:\delete_tmp_files.ps1,删除15天前的文件和目录。
删除脚本delete_tmp_files.ps1内容如下:
#delete old tmp files,just save files in 15 days~
$TimeOutDays=15
$filePath="D:\tmp"
$allFiles=get-childitem -path $filePath
foreach ($files in $allFiles)
{
$daypan=((get-date)-$files.lastwritetime).days
if ($daypan -gt $TimeOutDays)
{
remove-item $files.fullname -Recurse -force
}
}
-Recurse表示递归,可以删除子目录
-force 强制删除,可以删除隐藏及只读文件(delete all file force fully,delete all hidden or read-only files)
2. 添加计划任务
选中add_schedule_task.ps1脚本,鼠标右键选择使用PowerShell运行即可。
加入计划任务的powershell脚本add_schedule_task.ps1内容如下:
ipmo PSScheduledJob
$T = New-JobTrigger -Weekly -DaysOfWeek 0,1,2,3,4,5,6 -At 2:38AM
Register-ScheduledJob -Name Delete-Tmp-Files -FilePath "D:\delete_tmp_files.ps1" -Trigger $T
-DaysOfWeek: 在周计划任务中,指定每周的哪一天运行,一般与-Weekly配合使用。
周日–>周一–>…–>周六可用对应英文表示,也可用数字表示,对应表如下:
| 表示方法 | 周日 | 周一 | 周二 | 周三 | 周四 | 周五 | 周六 |
|---|---|---|---|---|---|---|---|
| 英文 | Sunday | Monday | Tuesday | Wednesday | Thursday | Friday | Saturday |
| 数字 | 0 | 1 | 2 | 3 | 4 | 5 | 6 |
3.查看计划任务
点击服务器管理器–>任务计划程序–>Microsoft–>Windows–>PowerShell–>ScheduledJobs
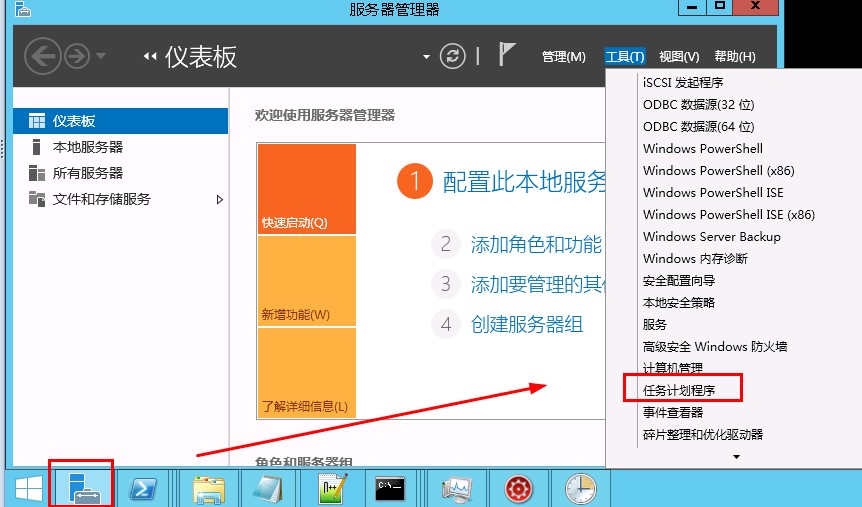
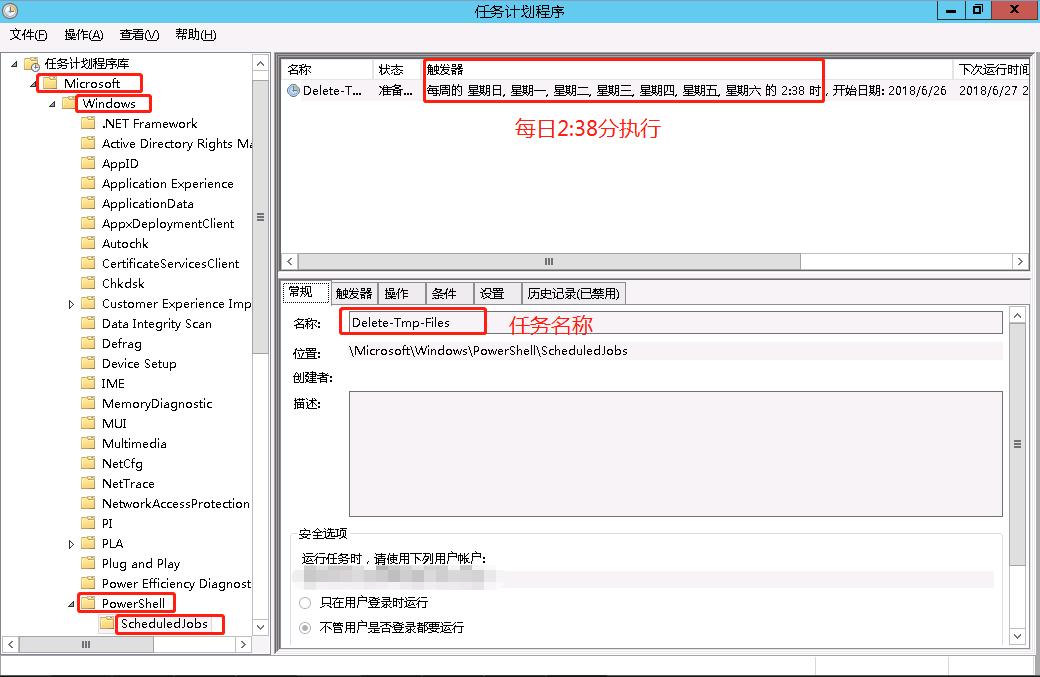
参考:
delete-files-older-than-15-days-using-powershell